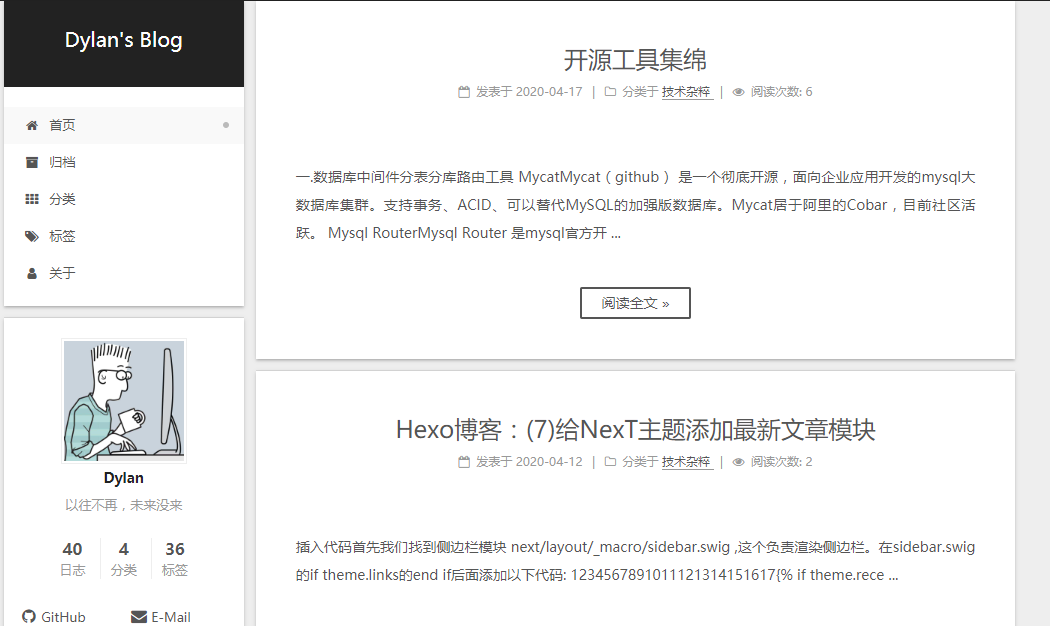前面有介绍过通过hexo d 命令来发布博文到github,到目前为主,前面的文章的前提是要自己有服务器。这篇文章将介绍,在没有服务器的前提下,怎么通过提交原码到github,用traci-ci持续集成工具自动编译发布博文。这些都将是全自动的,只要将博文提交到github就会自动发布。
(1)创建${username}.github.io仓库
前面的文章 Hexo博客:(3)上传到github 已经介绍过如何注册github和创建username.github.io仓库(其中username为github的帐号名,比如你的github帐号为pickear,那仓库为pickear.github.io,这是固定的)
(2)创建hexo分支
将username.github.io这个仓库checkout到本地。然后用打开命令提示符,进入仓库的要目录,用git命令创建并切换到hexo分支。
1 | git checkout -b hexo |
(3)添加hexo源码
首先初始化hexo,具体请看博文 Hexo博客:(1)安装 。初始化完后,将hexo博客的源码拷贝到pickear.github.io仓库下,目录如下:
1 | pickear.github.io |
拷贝完后,用git add命令将所有源码文件添加到git,并用git commit命令提交到本地仓库
1 | git add . |
(4)github创建token
travis-ci要获取github的源码编译并将编译后的博文提交到pickear.github.io的master分支上,就需要github的相关权限。这里创建token就是给travis-ci使用的。在github的右上角帐号处Settings/Developer settings/Personal access tokens处通过”Generate new token”创建一个token。并记录下创建的token,因为以后是无法再显示了,只能重新创建。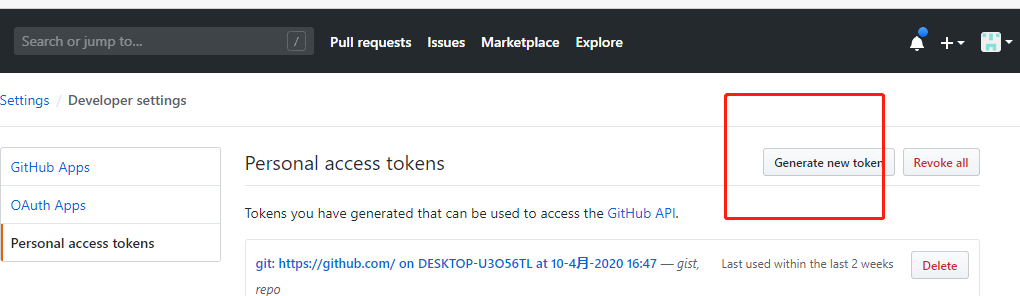
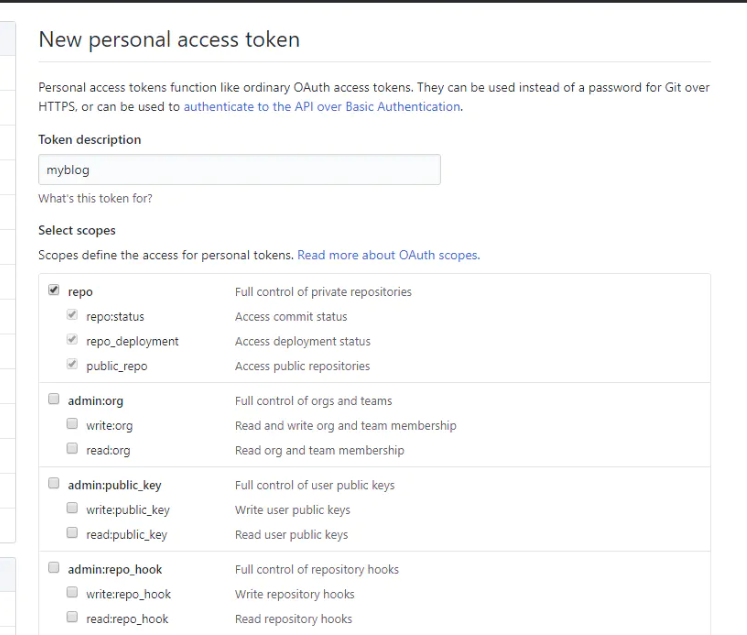
(5)登录travis-ci
访问travis-ci 官网 并通过github授权登录travis-ci。
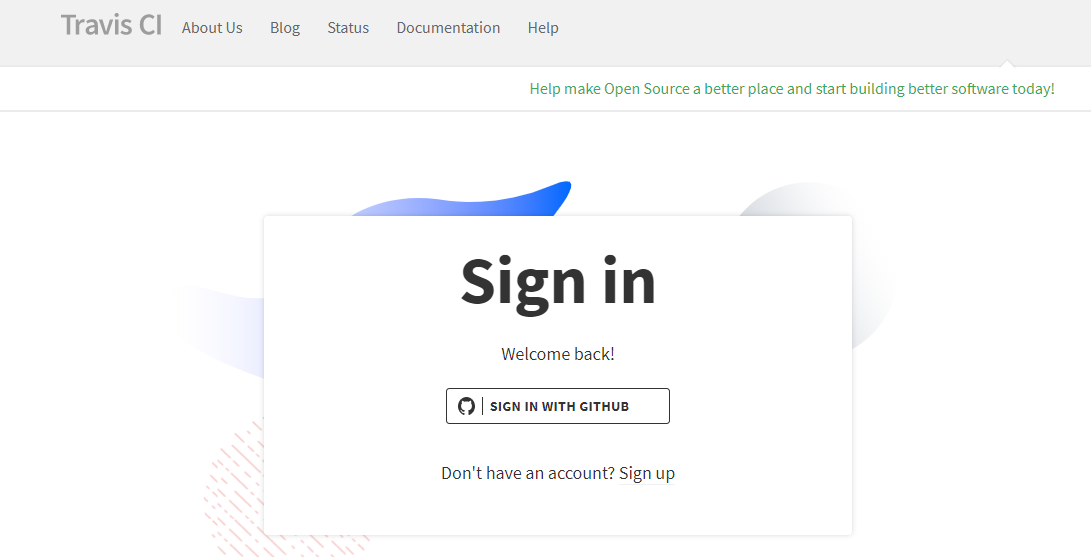
(6)同步仓库到travis-ci
在travis-ci的右上角帐号处,通过Settings可以看到所有github的仓库。如果看不到,可以通过左边的Sync acount来进行同步。然后在想要自动化编译的仓库处打开右边的开关。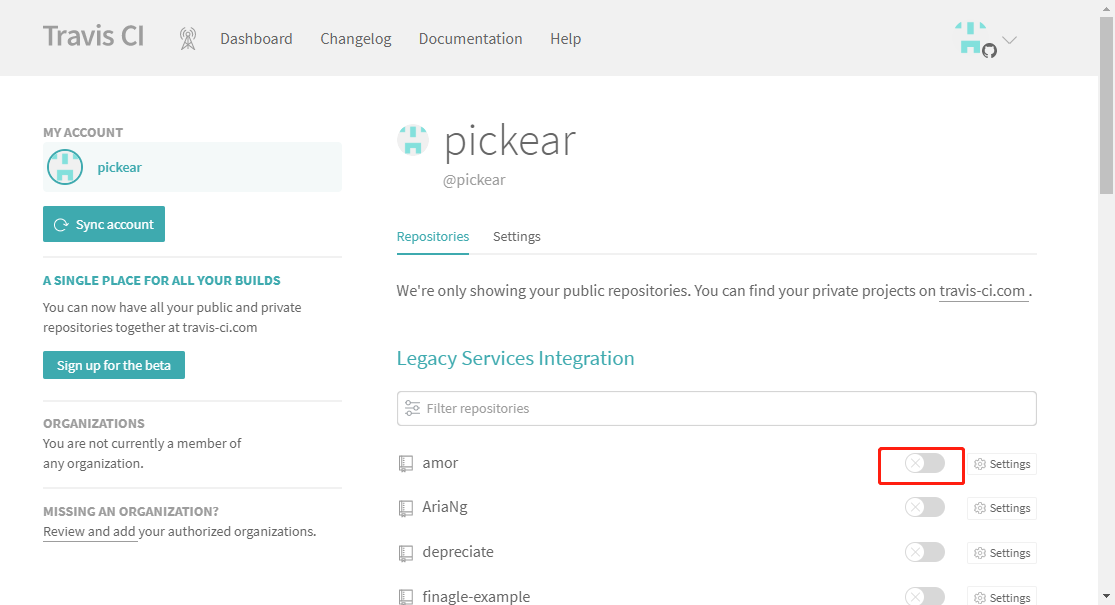
之后在My Repositories就可以看到需要编译的仓库。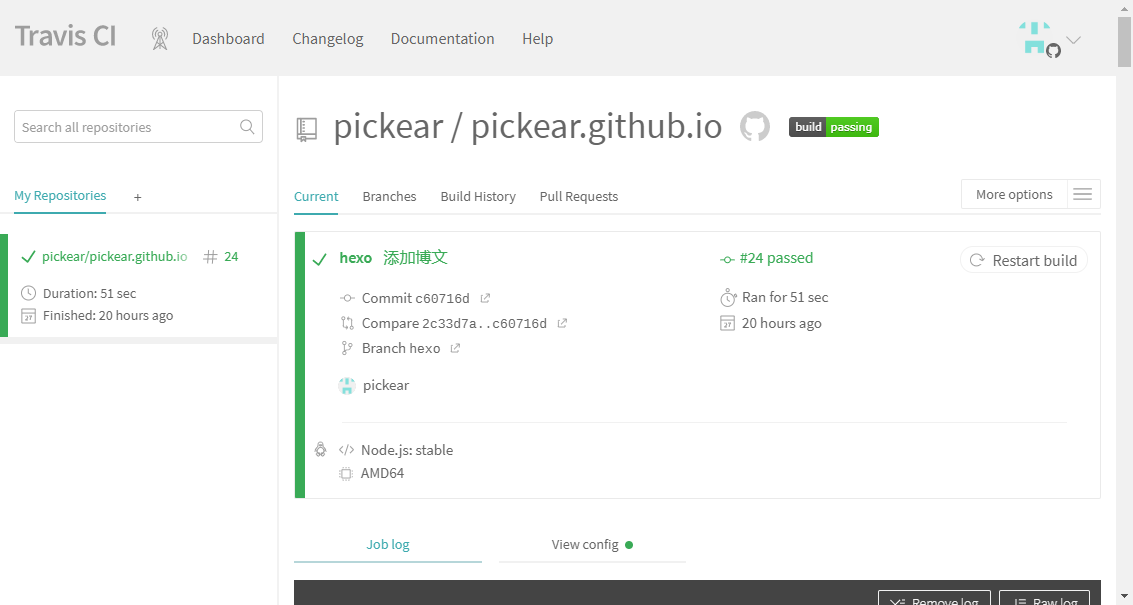
(7)设置travis-ci仓库
在My Repositories 选择pickear/pickear.github.io这个仓库。然后点右边的More options/Settings对仓库进行设置。创建GH_TOKEN变量,并将前面创建github的token作为变量值填进去。这个GH_TOKEN将在.travis.yml(travis-ci的编译配置文件,后面讲到)。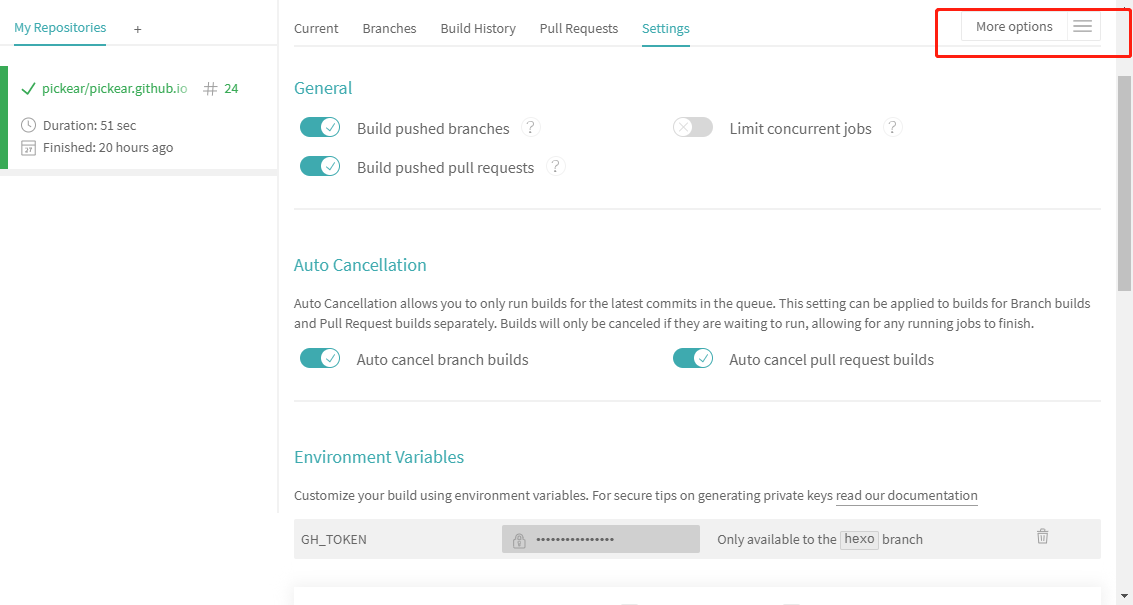
(8)创建.travis.yml
在本地仓库的要目录下,创建.travis.yml文件。文件里有个GH_TOKEN变量,就是上一步骤在travis-ci的仓库settings添加的GH_TOKEN变量。这里不直接将token写在.travis.yml是为了防止泄露,因为这个文件将上传到github上,所有人都可以看到。
1 | language: node_js |
(9)发布博客
添加.travis.yml添加到仓库,并将本地库存提交到远程github仓库中。
1 | git add . |
如果提交正常,过一会,访问 https://pickear.github.io/ (这里指的是你的github.io地址),就可以正常访问博客了。并且,在github的远程仓库master分支中,存在了travis-ci编译出来的静态文件。
(10)写博文
hexo的博文源文件是在source_posts下的,我们可以在此目录下添加一个md文件,例如”Hexo博客:-8-Travis CI自动化编译发布.md”,然后在文件里写博文。博文的语法是markdown,博文前可以添加分类,标签,作者和日期等信息:
1 | title: Hexo博客:(7)Travis CI自动化编译发布 |
添加完后,再按照前面的”发布博客”的步骤进行发布就可以。至于怎么样装修博客,使用NexT主题,添加评论模块,添加阅读数,可能参照前面的hexo相关博文。